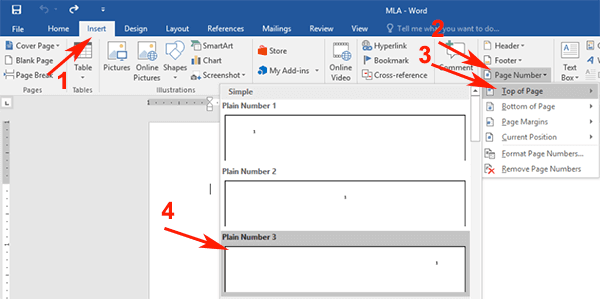For now, you can place your blinking cursor anywhere in your document. If you want to apply this setting to your entire document, you’ll be able to do this at a later stage. You can also apply the setting to several blocks of text at once by selecting multiple paragraphs. If you want to apply the hanging indent to a single paragraph, place your blinking cursor in that paragraph of text first or select the paragraph as a whole. Applying a hanging indent will keep the first line in the usual position, square against the margins of your document, with each further line indented inwards. One method is: Select the paragraph to be indented From the Home tab, Paragraph group, click on the Increase Indent button - this will indent the paragraph on the left by 1.27 cm Every time you click this button the paragraph will be indented by a further 1.27 cms. RELATED: How To Automatically Add Citations And Bibliographies To Microsoft Word Adding a Hanging Indent to a Microsoft Word DocumentĪ hanging indent can be applied to individual paragraphs or to the document as a whole. You can use hanging indents for any reason, however, as they allow you to emphasise the start of each new paragraph for clarity. You’ll see hanging indents applied when you add bibliographies in Microsoft Word to satisfy the style guide requirements of certain types of academic documents. If you want to add hanging indents to a Microsoft Word document, here’s what you’ll need to do. A hanging indent is used to position the first line of each paragraph against the margin, with each further line indented.